top of page
作図48
サーフェスを下側にもミラー複製します。ミラーするためのデータム面を作ります。「シェープ」タブ→「データム」をクリックし、基本入力アイコン右端の「2要素間」にします。要素1に矩形の上面、要素2に矩形の下面をクリックし、OKします。すると中間距離にデータム面が作成されます。

作図48
サーフェスを下側にもミラー複製します。ミラーするためのデータム面を作ります。「シェープ」タブ→「データム」をクリックし、基本入力アイコン右端の「2要素間」にします。要素1に矩形の上面、要素2に矩形の下面をクリックし、OKします。すると中間距離にデータム面が作成されます。

3Dプリンター:米Microboards社 Afiniaシリーズ

Afinia H+1 35万円(税別)
造形サイズ 幅255x奥行205x高さ225mm
ノズル温度:299℃まで可能
ベッド温度:100℃まで可能
フィラメント直径:1.75mm
フィラメント材料によって付属3種のエクストルーダを交換可能(6角穴付M4ネジ1本で交換)
造形ベッド着脱式:2種付属
穴あきPerf Glass Board
ビルドシート付Flex Glass Board
AfiniaシリーズはABSフィラメントでの造形が安定して行えます。
理由はベッドからのラフト浮きを最小にする穴あきPerf Glass Boardの採用です。
また、ポリカーボネイト樹脂・カーボン含有ナイロン樹脂フィラメントで
安定した出力が可能です。ポイントはノズル温度が高速で300℃まで上昇できる
ことです。他のブランドの3Dプリンターでは300℃まで上げるのにかなり時間のかかるものもあります。
H+1にはエクストルーダが3個付属します。ABS/ポリカ/ナイロン/PETGに最適なABS用、PLAに最適なPLA用、TPU/TPE軟質フィラメントに最適なTPU用。
簡単に交換できることで、もしもの材料詰まりの時の予備エクストルーダ(別途オプション)を用意しておけば3Dプリンターのダウンタイムが最小になります。
豊富なフィラメントに対応可能なので、さまざまな試作・製作にご使用いただけます。
→マイクロボードWEB
FDM型3Dプリンターでペンギン楊枝立を作ろう!
今回はFDM型3Dプリンターで造形できるペンギン楊枝立を作ります。
くちばしや羽根、足を個別にモデリングしてブール演算で仕上げる方法を学びましょう。家電などの工業製品もこのように要素ごとにモデリングして行きます。穴の形状を変えれば「ペンギンシャチハタ入れ」にも簡単にアレンジできますよ。

作図01
新規プロジェクト→オブジェクト名に「ペンギン」と入れてOK、保存します。

作図02
最初に胴体から作成しましょう。図のようなソリッド形状を作ります。この胴体を作るために楕円1→円1→楕円2と順番にスケッチを作成します。

作図03
いちばん底の楕円から描きます。XY平面を右クリックし「新規スケッチ」をクリックします。

作図04
作図04
図のような楕円を描きます。ZW3Dminiのスケッチ機能では楕円の中心が自動的に作成されません。なので少し工夫してスケッチします。
図のような楕円を描きます。ZW3Dminiのスケッチ機能では楕円の中心が自動的に作成されません。なので少し工夫してスケッチします。
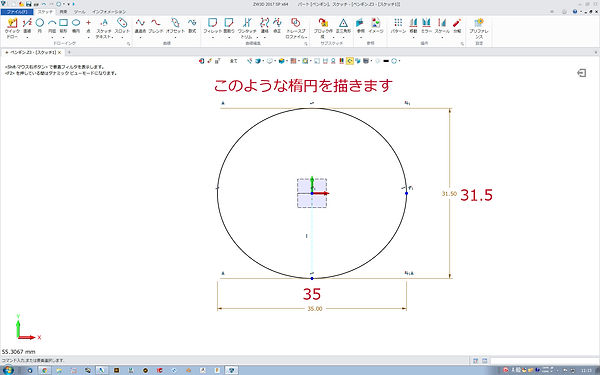

「スケッチ」タブ→「楕円」、中心を選択し原点より少し右上あたりにヨコ35、タテ31.5の楕円を描きます。描く手順は1.楕円を描く→2.上から中心に直線を描き補助�線化→3.中心から右に直線を描き補助線化します。楕円のなかに「L」を描くイメージです。



楕円の中心をドラッグして原点まで移動する。原点近くに来ると自動で吸着するので拘束させる。右上アイコンでOKします。

作図05
次に円を描きます。円は最初の楕円よりも高い位置に描きます。スケッチを描くためのデータム面を作成します。「シェープ」タブ→「データム」、XY平面をクリックすると上方向に動かすことができます。適当な位置でクリックし、オフセットを21にします。

作図06
作成した平面で右クリック→新規スケッチ。円は中心で拘束できるので「スケッチ」タブ→「円」中心点でΦ45.5で描きます。右上アイコンでOKします。

このようなスケッチになります。

作図07
いちばん上の楕円を描くためのデータム面を作成します。「シェープ」タブ→「データム」をクリックし、XY平面をクリックします。適当な位置まで上に動かし、今度はオフセット56にしてOK。

作図08
作成した平面を右クリックし「新規スケッチ」をクリック。最初に描いた楕円の描き方でヨコ24.5、タテ21の楕円をスケッチ、原点に拘束させます。右上アイコンでOKします。


作図09
ロフトでソリッドを作成します。「シェープ」タブ→「ロフト」をクリック。図のようにプロファイルに3つのスケッチを選択してOKします。このとき矢印が同じ方向を向いて、位置も同じところから始まるようにしておきます。※こまめに保存しましょう。


作図10
頭を作ります。正面ビューにしてXZ平面右クリック→新規スケッチをクリックしま��す。図のような半円を描きます。最初に円を描き、直線でタテ線を入れます。左側は不要なので「ワンタッチトリム」で削除します。寸法は拘束タブ→クイック寸法で2要素をクリックすれば引き出せます。※クイック寸法は余白右クリックで現れます。

作図11
半円を360度回転させることで球形にします。「シェープ」タブ→「回転」をクリック。回転軸はタテ線を指定、終了角度360にします。ブーリアンは「単独」にします。単独にすることで頭と胴体が別パーツとして作成されます。

作図12
次にくちばしを作成します。くちばしは斜め上を向いているのでデータム面を作るのが難しいですね。そんな時は押出しサーフェスを作り代替させます。右側面ビューにしてからYZ平面を右クリックし「新規スケッチ」に入ります。図のような直線を作成します。クイック寸法は余白右クリックで現れます。右上アイコンでOKします。

作図13
スケッチを押出します。閉じたスケッチを押出すとソリッドが作成できます。開いたスケッチだとサーフェスになります。今回はサーフェスになります。※閉じたスケッチでサーフェスを作ったり、直線だけからソリッドを作成する事も可能ですが今回はその説明は省略します。「シェープ」タブ→「押出し」をクリックし片面30でくちばし用スケッチの平面を作成します。

作図14
作成した平面にスケッチしていきます。データム面ですと右クリックからスケッチに入れますがサーフェスを右クリックしても新規スケッチアイコンは出ません。なので「シェープ」タブ→「スケッチ」をクリックします。まず平面をクリックします、次にスケッチの向きを決めるスケッチY軸に図のように稜線を選択します。

作図15
頭の円と同心円になるように平面の角にΦ12.5に円を描きます。

作図16
「シェープ」タブ→「押出し」をクリックします。プロファイルにスケッチを選択し片面、ー15で押出します。ブーリアンは「単独」、勾配角度18にします、それでOK。

作図17
目玉を作ります。目玉は球を彫り込む形にしたいので、頭から飛び出した球体を作成します。右側面ビューにします。YZ平面を右クリックし新規スケッチ(アイコン左端)を開きます。図のように描きます。クイック寸法は余白右クリックで現れます。右上アイコンでOKします。

作図18
半円のスケッチを回転させてソリッドにします。「シェープ」タブ→「回転」をクリックします。ブーリアン「単独」で360度回転させます。


作図19
目玉の球体を移動させます。「シェープ」タブ→「移動」をクリックします。基本入力を左から3番目「方向に沿って移動」にします。要素には目玉を選択し、方向には図のようにデータムX軸を指定します。距離7にしてOKします。目玉が移動しました。

作図20
目玉をミラーで複製します。「シェープ」タブ→「ミラージオメトリ」をクリックします。要素に目玉を選択し平面にはYZ平面を選択します、そしてOK。


作図21
足を作成します。側面からのスケッチを押出しで作ります。右側面ビューにします。YZ平面を右クリックし新規スケッチに入る。図のようにスケッチする、手順は、1.直線を10度傾けて2本描く。2.「スケッチ」タブ→「ブレンド」正接連続で重み1で直線の端点と端点を結ぶ。ブレンドカーブは端点近くにマウスを近づけると自動吸着します。クイック寸法は余白右クリックで現れます。

作図22
「シェープ」タブ→「押出し」をクリックします。スケッチをブーリアン「単独」、X方向へ9押出します。


作図23
足のかたちを整えていきます。足の底にスケッチします。「シェープ」タブ→「スケッチ」をクリックし底面を選択します。スケッチY軸を図のように指定します。

R60の円弧を図のように描きます。右上アイコンでOKします。※クイック寸法は余白右クリックで現れます。

作図24
「シェープ」タブ→「押出し」をクリックします。スケッチを押出してサーフェスを作成します。片面、ー6で押出します。


作図25
トリム機能を使いサーフェスでソリッドをカットします。「シェープ」タブ→「トリム」をクリックします。シェープに足、トリム要素にサーフェスを選択します。図のようにチェックを入れてOK。


サーフェスを非表示にします。サーフェスフォルダ内のチェックを外します。


作図26
足を移動させます。「シェープ」タブ→「移動」をクリックします。基本入力を左から3番目「方向に沿って移動」にします。要素には足を選択し、方向には図のようにデータムX軸を指定します。距離3にしてOKします。足が移動しました。

作図27
足の稜線にフィレット1.8を2ヶ所入れます。「シェープ」タブ→「フィレット」をクリック。エッジを2ヶ所選択しOK。

作図28
足をミラー複製します。「シェープ」タブ→「ミラージオメトリ」をクリックします。要素に足を選択しYZ平面、ブーリアン「単独」でOKします。※こまめに保存しましょう。


作図29
頭と胴体を1体化させます。「シェープ」タブ→「ブーリアン」をクリック。基準ツールに胴体、ツールシェープに頭を指定しOKします。


作図30
首の稜線にフィレット半径60を入れます。「シェープ」タブ→「フィレット」をクリック。エッジを選択しOK。


作図31
YZ平面に図のような羽根の輪郭をスケッチします。右側面ビューにします。YZ平面を右クリック→新規スケッチをクリック。

このような自由な曲線でできた線は「通過点」カーブで描きます。「スケッチ」タブ→「通過点」をクリックします。

開曲線を作成のチェックを外します。ここにチェックが入っていると開いたスケッチになります。

最初は適当に5点の輪っかを描きます。各点はドラッグ移動できるのでかたちを整えます。

このように整えます。

作図32
スケッチを押出してソリッドにします。先ほどのスケッチはYZ平面に描いたのでシェード画面では見えません。

そういう場合は先にスケッチを履歴マネージャから選択しておいて、次に「シェープ」タブ→「押出し」をクリックします。

片面、35、ブーリアン「単独」で押出します。


作図33
羽根の厚みを作ります。厚みは頭/胴体ソリッドから抽出します。最初にコピーサーフェスを作ります。「シェープ」タブ→「コピー」をクリックし基本入力をダイナミックにしておきます。要素に3面を選択します。一番下のアソシアティブコピーにチェックが入っている事を確認します。ここにチェックがないと履歴で管理出来なくなります。ほかには何も入れずOKします。コピーがとれました。

作図34
今の状態はソリッドとサーフェスが重なりあっています。なのでソリッドフォルダ、サーフェスフォルダの各要素のチェックを外します。するとこのような見え方になります。

サーフェス側にチェックを入れ直し、コピーしたサーフェスを表示させます。

作図35
シェル機能を使ってサーフェスに厚みをつけソリッド化します。「シェープ」タブ→「シェル」をクリックしシェープにサーフェスを指定、厚さ4.2、開口部は指定せずにOKします。

コピー要素がサーフェス属性ではなくソリッド属性になりました。なのでソリッドフォルダに新しくパーツが増えています。※こまめ保存しましょう。

作図36
ブーリアン機能を使って羽根ソリッドを作成します。「シェープ」タブ→「ブーリアン」をクリックし基本入力を「積」にします。積とはソリッドとソリッドが重なりあう部分を抽出する機能です。基準シェープに大きくなった胴体、ツールシェープに羽根パーツを指定しOKします。

交差した部分のみのソリッドが作成されました。

作図37
羽根ソリッドの稜線上にフィレット5を付けます。

作図38
羽根ソリッドをミラー複製します。「シェープ」タブ→「ミラージオメトリ」をクリックし図のように指定しOKします。



作図39
目玉以外のソリッドを一体化させます。「シェープ」タブ→「ブーリアン」をクリックし基本入力「和」にします。基準シェープに胴体、ツールシェープに目玉以外を選択してOKします。


作図40
次に目玉要素を彫り込みます。「シェープ」タブ→「ブーリアン」をクリックし基本入力「差」にします。基準シェープに全体、ツールシェープに目玉2個を選択してOKします。


bottom of page